چطور از صفحه نمایش گوشی آیفون فیلم بگیریم؟
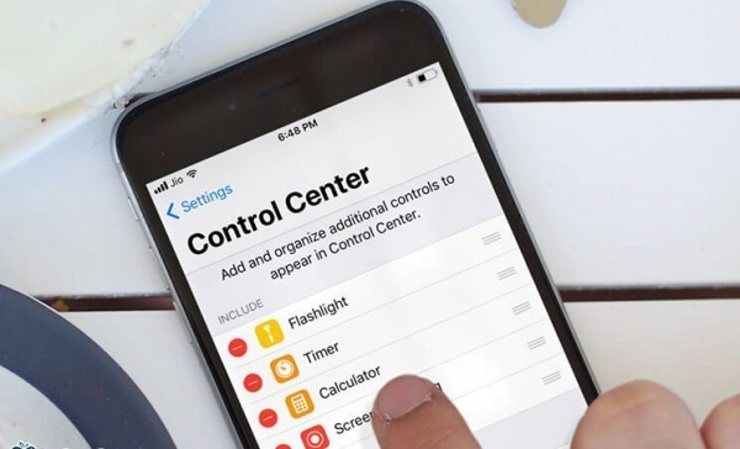
گفتیم که این کار بسیار آسان است، اما باید در تنظیمات گوشی خود تغییراتی اعمال کنید. ابتدا باید طبق دستورالعمل زیر به Control Center بروید:
Settings > Control Center > Customize Controls
و بعد در کنار Screen Recording یک علامت مثبت وجود دارد (+)، روی آن ضربه بزنید. حالا فیلمبرداری از صفحه در قسمت Control Center نمایش داده میشود که با بالا کشیدن صفحه یا در آیفون ایکس یا آیفون۱۱ با پایین کشیدن صفحه از گوشه میتوانید این قسمت را مشاهده کنید.
حالا به راحتی میتوانید آیکون مورد نظر خود را ببینید. علامت دایرهشکلی به رنگ سفید در قسمت Control Center مشاهده میشود که حلقهای سفیدرنگ نیز دور آن است.
اگر این آیکون را فشار دهید، سه ثانیه به شما مهلت میدهد که Control Center را ببندید و به رنگ قرمز درمیآید. در بالای صفحه نیز نواری کوچک به رنگ قرمز میبینید که این امکان را به شما میدهد تا متوجه شوید در حال فیلمبرداری از صفحه گوشی خود هستید.
اگر میخواهید صدا را هم ضبط کنید، باید عمل دیگری نیز انجام دهید. آیکون Screen Record را چند لحظه نگه دارید تا گزینههای جدید روی صفحه ظاهر شود. منوی جدیدی وسط صفحه پدیدار میشود که میتوانید روی گزینه Microphone Audio ضربه بزنید و بعد دکمه Start Recording را فشار دهید تا ویدئوی شما با صدا ضبط شود.
وقتی که این کار را انجام دادید، سادهترین راه برای توقف فیلمبرداری این است که روی نوار قرمز که تایمر بر آن نمایش داده میشود ضربه بزنید. به این ترتیب پیامی را میبینید که در آن نوشته شده «ویدئوی ضبطشده شما در گالری ذخیره شده است». با ضربه روی این پیام میتوانید ویدئوی خود را در گالری مشاهده کنید. همچنین میتوانید به Control Center بروید و روی دکمه قرمز ضربه بزنید تا عمل ضبط ویدئو متوقف شود.
چطور ویدئوی ضبطشده را ویرایش کنیم؟
شاید بخواهید ویدئویی را که از صفحهنمایش خود گرفتهاید اصلاح کنید. قابلیت اصلاح عکس و فیلم در گوشیهای اپل کار را برای شما بسیار آسان کرده است. وقتی ضبط فیلمبرداری از صفحه تمام شد، روی پیامی که نوشته شده فیلم شما در گالری ذخیره شده ضربه بزنید. میتوانید هم روی این پیام ضربه بزنید و هم ویدئوی خود را در قسمت گالری ببینید.
اصلاح این ویدئو درست مثل اصلاح ویدئوهای دیگر است. در قسمت سمت راست بالای صفحه خود روی کلمه Edit ضربه بزنید تا نواری در پایین صفحه به نمایش درآید. حال با این نوار میتوانید به راحتی به فریمهای ویدئوی خود دسترسی پیدا کنید. پس از ادیت فیلم Done را بزنید و سپس گزینه Save as New Clip را فشار دهید.
منبع: اعتمادآنلاین







