آموزش نصب ویندوز ۱۱ به چهار روش مختلف + عکس

به گزارش شهرآرانیوز - مایکروسافت روز گذشته (۱۳ مهر ۱۴۰۰) بهصورت رسمی ویندوز ۱۱ را برای کاربران منتشر کرد؛ ویندوزی که ملزومات نصب و راهاندازیاش از مدتها پیش بسیاری را نگران کرده بود. البته امکان دسترسی به سیستم عامل جدید ردموندیها بهصورت تدریجی برای تمامی افراد ایجاد خواهد شد. همچنین کاربرانی که نمیخواهند در صف انتظار بمانند، میتوانند ویندوز ۱۱ را به صورت دستی نصب کنند. در این مطلب نحوه دانلود و نصب ویندوز ۱۱ را به شما آموزش میدهیم.
در گذشته کاربران میتوانستند نسخههای غیررسمی ویندوز ۱۱ را بهصورت دستی نصب کنند؛ اما اکنون مایکروسافت فایل ISO نسخه رسمی (Volume License) را برای دانلود در سایت خود قرار داده است. البته قبل از شروع فرایند نصب از مسیرهای مختلف، ابتدا بهتر است نگاهی به حداقل سختافزار موردنیاز برای نصب و اجرای ویندوز ۱۱ روی لپتاپها و رایانههای شخصی داشته باشیم.
حداقل سیستم موردنیاز برای نصب ویندوز ۱۱
طبق اطلاعات سایت رسمی مایکروسافت، موارد زیر برای نصب ویندوز ۱۱ ضروری خواهند بود:
-
پردازنده با فرکانس ۱ گیگاهرتز با حداقل دو هسته ۶۴ بیتی از نسل هشتم اینتل یا رایزن ۲۰۰۰ به بعد
-
۴ گیگابایت رم (RAM)
-
۶۴ گیگابایت حافظه داخلی
-
پشتیبانی از بایوس UEFI و Secure Boot
-
بهرهگیری از تراشه TPM نسخه ۲.۰
-
سازگاری با دایرکت X نسخه ۱۲ و درایور WDDM ۲.۰
-
نمایشگر ۹ اینچی با حداقل رزولوشن ۷۲۰ p و پشتیبانی از کانال رنگی ۸ بیت
از بین موارد بالا، تراشه TPM از معدود سختافزارهایی است که احتمال دارد در برخی دستگاهها یافت نشود یا نسخههای قدیمیتر آن مورد استفاده قرار گرفته باشند. برای بررسی نسخه TPM ابتدا کلید میانبر Win + R را فشار دهید و سپس در پنجره Run عبارت tpm.msc را تایپ کنید و در نهایت کلید Enter را بزنید. در ادامه پنجره TPM Management باز خواهد شد و در پایین عنوان TPM Manufacturer Information قادر خواهید بود نسخه موجود روی دستگاه خود را مشاهده کنید.
نکته: اگر سیستمتان را قبل از سال ۱۳۹۵ خریده باشید، احتمالا از TPM 2.0 پشتیبانی نمیکند؛ اما مایکروسافت خیلی بیسروصدا اشاره کرده است که در شرایط خاصی، ویندوز 11 میتواند با نسخه قبلی TPM هم اجرا شود.
برای یافتن مطابقت سایر مشخصات سختافزاری لپتاپ یا رایانه شخصی خود با موارد اعلام شده از سوی مایکروسافت، میتوانید به سایت سازنده محصول مراجعه کنید. همچنین با راست کلیک روی استارت و انتخاب گزینه System قادر خواهید بود تا میزان رم و مشخصات پردازنده دستگاه را مشاهده کنید. مایکروسافت ابزار اختصاصی PC Health Check را نیز در اختیار کاربران قرار داده است که میتواند وضعیت سازگاری سختافزار پیش از نصب ویندوز ۱۱ را بررسی کند.
چطور بفهمیم سیستممان با ویندوز ۱۱ سازگار است یا خیر؟
۱. آپگرید از ویندوز ۱۰ به ویندوز ۱۱ از بخش تنظیمات
سادهترین راه برای نصب ویندوز ۱۱، آپدیت به آن از طریق بخش تنظیمات ویندوز ۱۰ است. برای انجام چنین کاری ابتدا به Settings رفته و سپس گزینه Update & Security را انتخاب کنید و در ادامه روی Windows Update کلیک کنید. اکنون ویندوز امکان آپدیت رایگان به نسخه جدید را برای سیستم بررسی میکند و اگر چنین قابلیتی وجود داشته باشد، کلید مختص به دانلود و نصب ویندوز ۱۱ را نمایش خواهد داد. برای دریافت نسخه جدید، روی کلید Download & Install کلیک کنید و سپس گزینه Accept and Install را بزنید. فرایند نصب ویندوز جدید ممکن است کمی زمانبر باشد.
نکته: مایکروسافت پیام آپگرید رایگان به ویندوز ۱۱ را به تدریج برای کاربران ویندوز ۱۰ ارسال میکند. پس ممکن است در روزهای ابتدایی در بخش تنظیمات، گزینه آپدیت به ویندوز ۱۱ را پیدا نکنید.
۲. نصب ویندوز با Windows ۱۱ Installation Assistant (روش پیشنهادی)
ابزار Windows ۱۱ Installation Assistant به عنوان روش توصیهشده از سوی مایکروسافت برای نصب نسخه جدید ویندوز در دسترس قرار دارد. کاربران به کمک این ابزار میتوانند ویندوز ۱۰ خود را به آسانی به ویندوز ۱۱ آپگرید کنند. البته پیش از استفاده از این ابزار، باید به پیشنیازهای آن از جمله داشتن لایسنس ویندوز ۱۰ توجه داشته باشید. همچنین ویندوز ۱۰ موجود روی لپتاپ یا رایانه شخصی باید نسخه ۲۰۰۴ یا بالاتر باشد تا بتواند برنامه را اجرا کند. ۹ گیگابایت فضای خالی در حافظه داخلی نیز برای دانلود ویندوز ۱۱ ضروری خواهد بود.
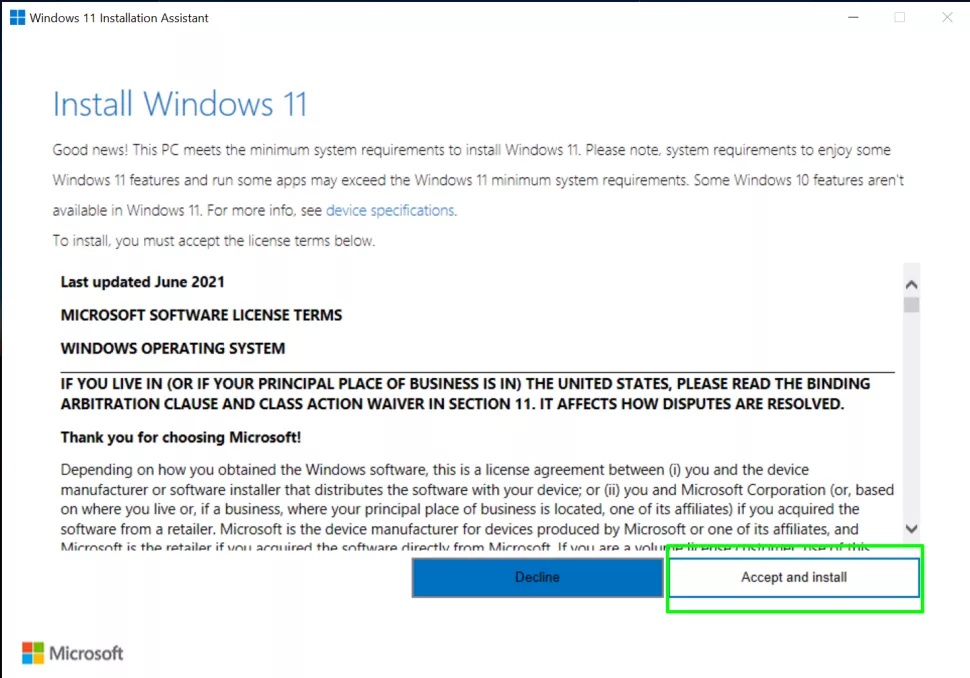
پس از دانلود Windows ۱۱ Installation Assistant از صفحه رسمی آن، روی کلید Run کلیک کنید و سپس مجوز دسترسی Administrator را به برنامه بدهید. پس از تایید سازگاری سختافزار جهت نصب ویندوز ۱۱، شرایط استفاده از سیستم عامل مایکروسافت نمایش داده میشود. با انتخاب کلید Accept & Install کاربر موارد گفتهشده را قبول میکند و فرایند نصب شروع میشود.
زمانی که ابزار تمامی مقدمات لازم را انجام داده باشد، کلید Restart Now نمایش داده میشود تا فرایند نصب کامل ادامه یابد. نصب ویندوز ۱۱ بهصورت کامل چندین دقیقه زمان خواهد برد و احتمال دارد دستگاه شما چندینبار در طی این فرایند ریستارت شود. دقت داشته باشید که به هیچ عنوان نباید دستگاه را در طی این مرحله خاموش کنید.
۳. نصب ویندوز ۱۱ به صورت دستی با فایل ISO
روش دیگر برای نصب ویندوز ۱۱ روی لپتاپ یا رایانه شخصی، بهرهگیری از فایل ISO است. به کمک چنین فایلی میتوان اقدام به ساخت یک حافظه فلش یا دیسک قابل بوت کرد و در ادامه از آن برای نصب دستی ویندوز بهره گرفت. این شیوه، روش قدیمیتر برای نصب ویندوز است که در گذشته رواج بیشتری داشته است؛ به همین دلیل بسیاری از کاربران با آن آشنا هستند و ترجیح میدهند سیستم عامل جدید مایکروسافت از این طریق نصب کنند.
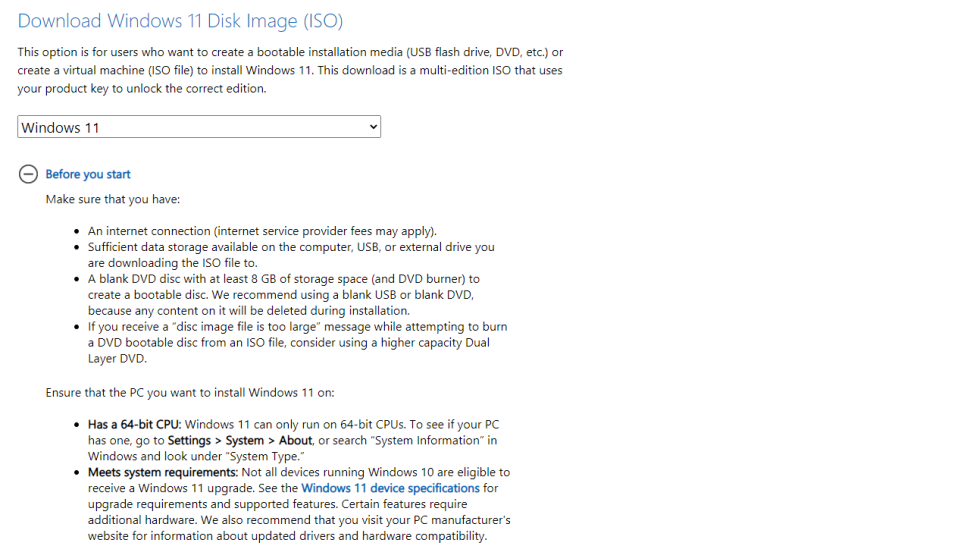
در ابتدا باید فایل ISO ویندوز ۱۱ را دریافت کنید. همان طور که در قسمتهای قبلی اشاره شد، مایکروسافت فایل ISO نسخه رسمی سیستم عامل جدید خود را در اختیار علاقهمندان قرار داده است که از این صفحه قابل دسترس خواهد بود. کاربران میتوانند از نسخههای غیر رسمی ویندوز ۱۱ نیز برای مصارف مختلف بهره بگیرند.
اگر دستگاه شما مشخصات سختافزاری لازم اعلام شده توسط مایکروسافت را ندارد، میتوانید از فایل ISO نسخه آنلاک استفاده کنید که از طریق سایر منابع قابل دریافت است. این نسخه برای دستگاههایی با رم کمتر از ۸ گیگابایت، TPM قدیمیتر از نسخه ۲.۰ و عدم پشتیبانی از Secure Boot کاربرد دارد؛ اگرچه مایکروسافت نصب ویندوز ۱۱ را روی چنین محصولاتی توصیه نمیکند.
پس از دانلود فایل ISO موردنظر، باید آن را روی یک حافظه جانبی قرار دهید. برای انجام چنین کاری میتوان از نرمافزارهای مختلفی بهره گرفت که یکی از محبوبترین آنها Rufus است که میتوانید از این صفحه اقدام به دانلود فایل نصبی آن کنید. برنامه گفته شده قادر است تا اطلاعات موجود در فایل ISO را روی حافظه جانبی استخراج کند و یک درایو قابل بوت ایجاد کند.
کاربران میتوانند از حافظه فلش (USB)، دیسک (DVD) یا حتی کارت حافظه در صورت وجود درگاه آن (SD یا microSD) بهره بگیرند؛ البته باید توجه داشته باشید که حجم آنها حداقل ۸ گیگابایت یا بیشتر باشد. همچنین در طی فرایند استخراج دادهها، تمامی اطلاعات قبلی موجود روی حافظه جانبی پاک خواهد شد. اگر از حافظهای با حجم مناسب استفاده نکنید، با پیغام خطای Disk image file is too large مواجه خواهید شد.
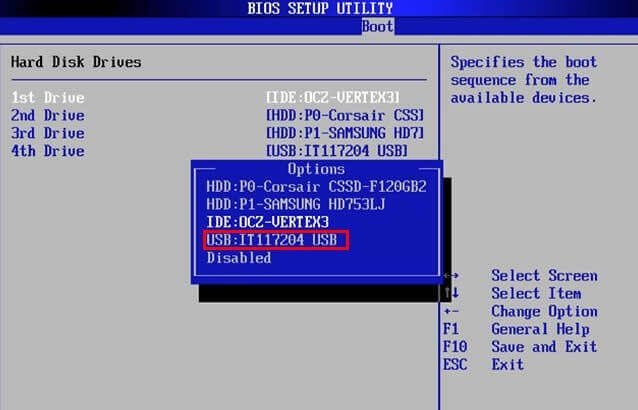
در برنامه Rufus، ابتدا حافظه جانبی موردنظرتان را انتخاب کنید. سپس نوع File System را روی NTFS قرار دهید. در ادامه با فشردن کلید Select و انتخاب فایل ISO دانلودشده، در نهایت کلید Start را بزنید. اکنون حافظه جانبی قابلیت بوتشدن را دارد و میتوانید از آن روی دستگاه فعلی یا سایر دستگاهها بهره بگیرد. برای بوتشدن حافظه، ابتدا باید وارد بایوس لپتاپ یا رایانه شخصی خود شوید. برای انجام چنین کاری، ابتدا دستگاه را ریستارت کنید و سپس کلید F۲ یا F۸ را به صورت متناوب فشار دهید.
نکته: این کلید ممکن است در محصولات سازندگان مختلف، تفاوت داشته باشد و برای یافتن آن میتوانید نام سازنده دستگاه خود را در اینترنت جستجو کنید.
در نهایت پس از ورود به محیط بایوس، به تب Boot بروید و حافظه جانبی متصل به دستگاه را به عنوان اولین گزینه بوت انتخاب کنید و تغییرات اعمال شده را ذخیره نمایید. پس از ریستارت دوباره سیستم، فرایند نصب ویندوز ۱۱ شروع خواهد بود.
۴. نصب ویندوز ۱۱ با Media Creation Tool
اساس این روش مانند نصب با فایل ISO است؛ اما از محیط کاربرپسندتری بهره میگیرد و میتواند به عنوان جایگزین آسانتری برای برخی کاربران محسوب شود. ابتدا به صفحه رسمی دانلود ویندوز ۱۱ مراجعه کنید و سپس روی کلید Download Now در پایین قسمت Create Windows ۱۱ Installation Media کلیک کنید. اکنون ابزار Media Creation Tool دانلود میشود. آن را اجرا و روی کلید Accept کلیک کنید.
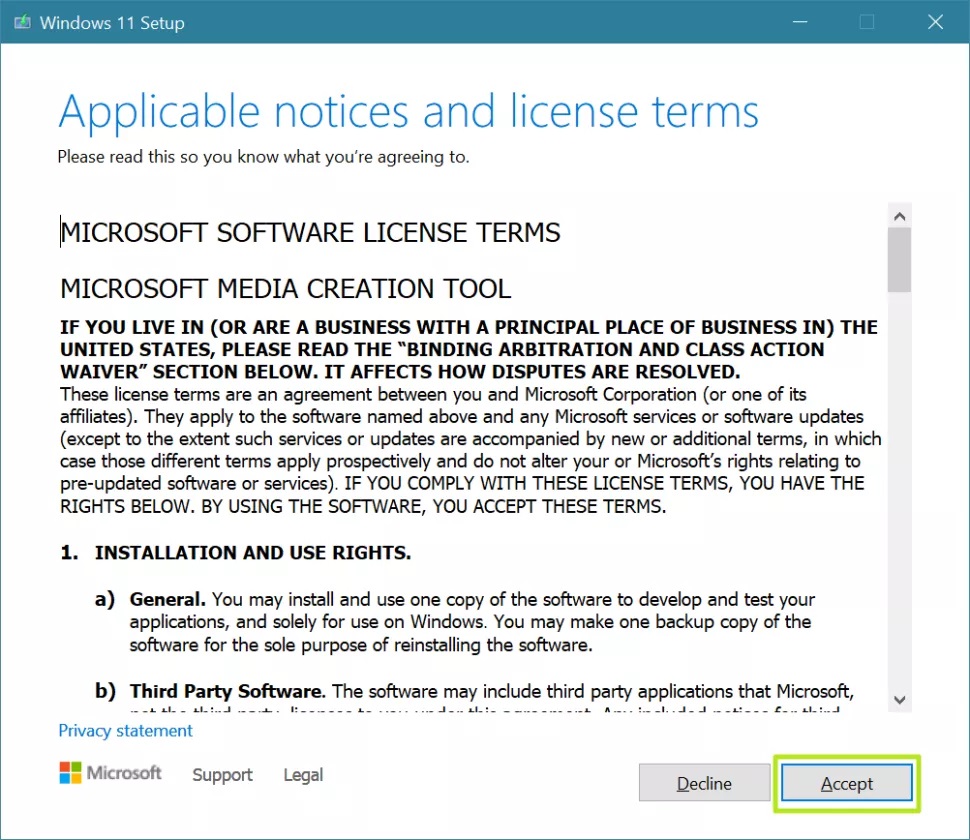
پس از انتخاب زبان و نسخه ویندوز موردنظر، روی کلید Next کلیک نمایید. اکنون حافظه فلش خود را به دستگاه متصل کنید و گزینه USB Flash drive را تیک بزنید و روی کلید Next کلیک کنید.
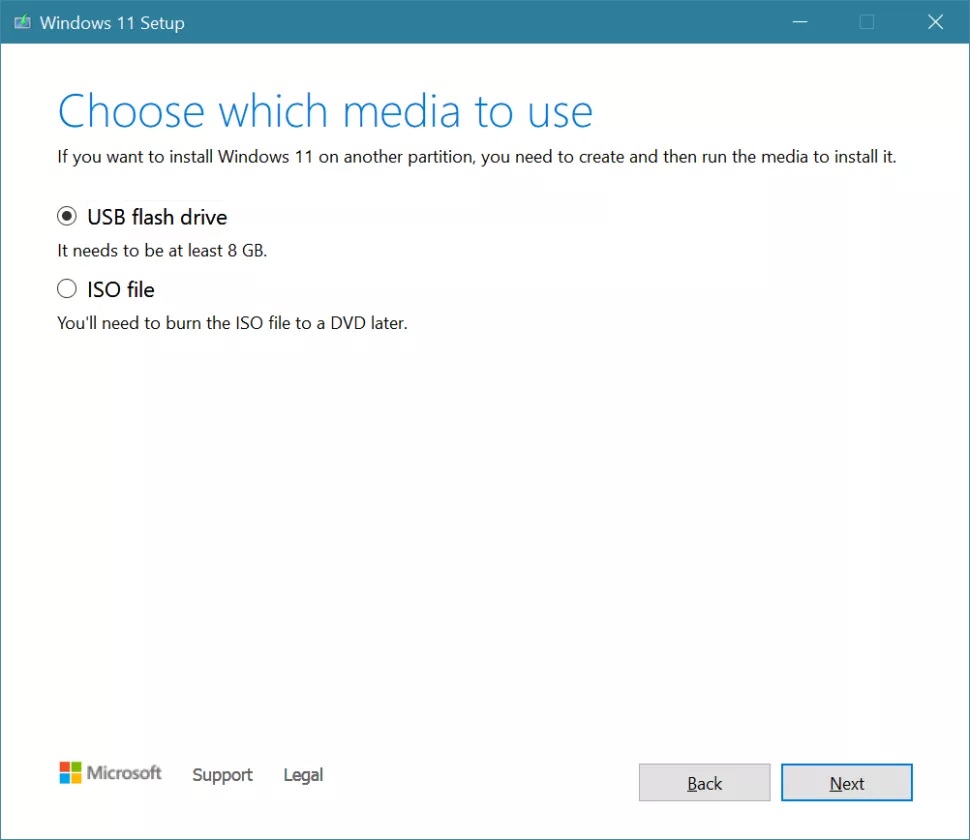
حافظه فلش خود را انتخاب کنید و Next را بزنید. اکنون فرایند دانلود ویندوز ۱۱ و استخراج فایلهای آن روی حافظه فلش شروع خواهد شد. پس از اتمام فرایند دانلود، کلید Finish را بزنید. اکنون نام حافظه جانبی به ESD-USB تغییر پیدا کرده است. روی حافظه فلش کلیک کنید و فایل setup.exe را اجرا نمایید. اکنون روند اپدیت به ویندوز ۱۱ شروع خواهد شد.
منبع: دیجیاتو
در ادامه بخوانید
کاربران در مدتی محدود میتوانند از ویندوز ۱۱ به ویندوز ۱۰ برگردند
چطور برنامههای اندروید را روی ویندوز ۱۱ نصب کنیم؟



