آموزش حذف برنامهها در ویندوز ۱۱ + عکس
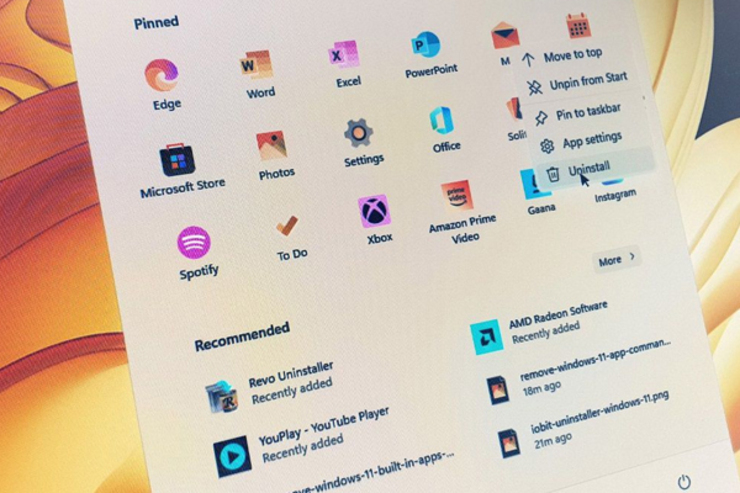
در این مطلب ۶ روش برای حذف برنامه در ویندوز ۱۱ را به شما آموزش میدهیم.
فرقی نمیکند به دنبال حذف برنامههای پیش فرض یا شخص ثالث در ویندوز ۱۱ باشید، روشهای مختلفی برای اینکار وجود دارند.
۱. حذف برنامه در ویندوز ۱۱ با تنظیمات
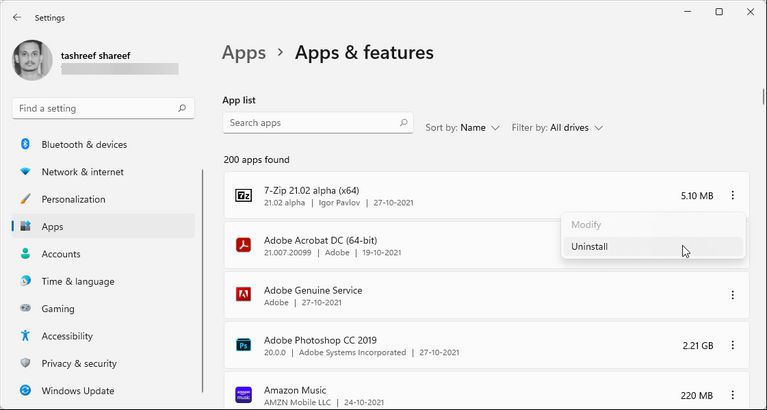
تنظیمات در ویندوز ۱۱ بازطراحی شده و نسبت به ویندوز ۱۰، طراحی سادهتری دارد و راحتتر میتوان با آن کار کرد. در این طراحی جدید میتوانید موارد مدنظرتان را سریعتر و راحتتر پیدا کنید. برای حذف نرم افزار در ویندوز ۱۱ از طریق اپ تنظیمات مراحل زیر را انجام دهید:
برای باز کردن تنظیمات کلیدهای ویندوز + I را فشار دهید.
در صفحه سمت چپ، تب Apps را باز کنید.
در صفحه سمت راست، روی گزینه Apps and Features کلیک کرده و سپس میان اپهای نصب شده اسکرول کنید تا به برنامه مدنظرتان برسید. البته بجای اینکار میتوانید برای پیدا کردن نرم افزار از نوار جستجو استفاده کنید.
روی گزینه سه نقطه در کنار نام برنامه کلیک کرده و سپس گزینه Uninstall را انتخاب کنید.
برای تایید حذف برنامه، دوباره روی گزینه Uninstall کلیک کنید.
۲. حذف نرم افزار در ویندوز ۱۱ با منوی استارت
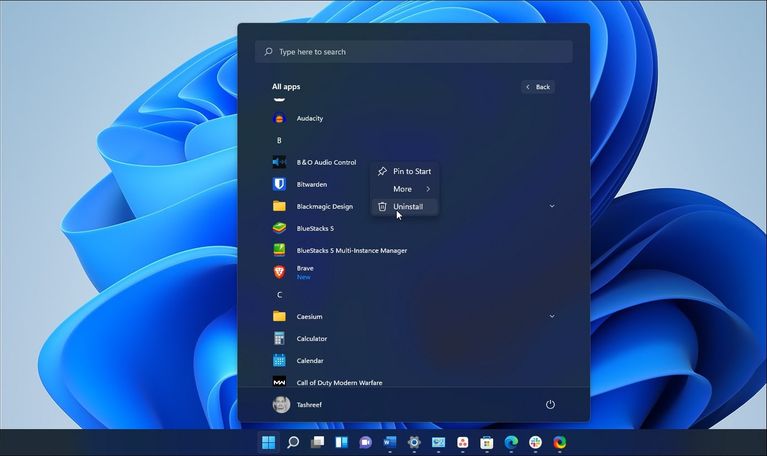
یکی دیگر از راههای حذف سریع و کاربردی برنامهها در ویندوز ۱۱، استفاده از منوی ویندوز است که برای چنین کاری باید مراحل زیر را دنبال کنید:
برای دسترسی به منوی استارت، روی دکمه استارت کلیک کنید.
گزینه All Apps را انتخاب کنید.
در ادامه میان لیست برنامهها اسکرول کنید تا نرم افزار مدنظرتان را پیدا کنید.
روی آیکون اپ کلیک راست کرده و گزینه Uninstall را انتخاب کنید.
برای تایید حذف برنامه، دوباره روی دکمه Uninstall کلیک کنید. حالا ویندوز نرم افزار مدنظرتان را حذف میکند.
چنین روشی برای برنامههایی که از طریق مایکروسافت استور روی سیستمتان نصب کردهاید، کارایی دارد. در غیر اینصورت، برای حذف برنامههای عادی به صفحه کلاسیک برنامهها در کنترل پنل (Control Panel) منتقل میشوید.
در اینجا برنامه مدنظرتان را پیدا کرده و انتخابش کنید. در ادامه روی دکمه Uninstall در گوشه بالای سمت راست صفحه کلیک کرده و آن را تایید کنید. حالا باید مدتی صبر کنید تا برنامه از سیستمتان حذف شود.
۳. حذف برنامه در ویندوز ۱۱ با کنترل پنل
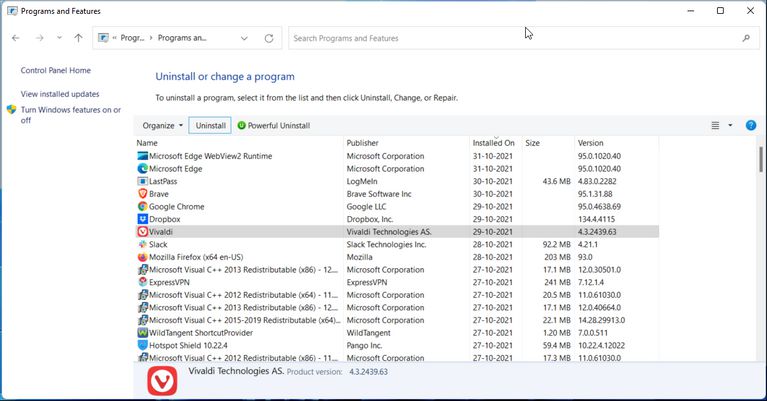
تنظیمات ویندوز ۱۱ حالا بیش از همیشه تنظیمات سیستمی دارد، با این حال هنوز چندین قابلیت پیشرفتهاش به کنترل پئل کلاسیک وابستهاند. علاوه بر این، در کنترل پنل همچنان با برنامه مدیریت داخلی برای اصلاح و حذف نرم افزارهای نصب شده روبهرو هستیم.
برای حذف برنامه در ویندوز ۱۱ با کنترل پنل مراحل زیر را دنبال کنید:
برای باز کردن Run، کلیدهای ویندوز + R را فشار دهید.
در Run، عبارت Control را تایپ کرده و روی کلید OK کلیک کنید تا کنترل پنل باز شود.
در ادامه به بخش Programs رفته و روی گزینه Programs and Features کلیک کنید.
برنامه مدنظرتان را پیدا کرده و روی گزینه Uninstall کلیک کنید.
برای حذف برنامه، دوباره روی گزینه Uninstall کلیک کنید.
۴. حذف برنامه در ویندوز ۱۱ با کامند پرامپت
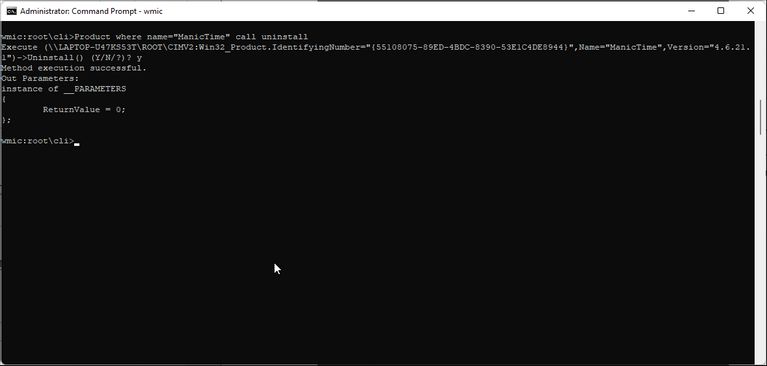
اگر نتوانستید برنامه مدنظرتان را از طریق تنظیمات یا کنترل پنل حذف کنید، به سراغ حذف آن با استفاده از کامند پرامپت (Command Prompt) بروید. شما میتوانید از ابزار Windows Management Instrumentation Command-line برای پیدا کردن و حذف نرم افزارها در ویندوز ۱۱ استفاده کنید.
برای حذف برنامهها از طریق کامند پرامپت، مراحل زیر را انجام دهید:
کلید ویندوز را فشار داده و کلمه cmd را تایپ کنید.
از بین نتایج، روی گزینه Command Prompt کلیک راست کرده و گزینه Run as administrator را انتخاب کنید.
در پنجره کامند پرامپت، دستور زیر را تایپ کنید تا ابزار Windows Management Instrumentation Command-line یا WMIC بارگذاری شود:
wmic
در ادامه دستور زیر را برای لیست کردن تمام اپهای تحت شناسایی WMIC وارد کنید:
product get name
در این زمان لیستی از برنامههایی که WIMC شناسایی میکند، ظاهر میشود، بنابراین احتمالا با لیست بلندی روبهرو نمیشوید. درون این لیست، به دنبال نرم افزاری باشید که میخواهید از روی سیستمتان حذف کنید.
در ادامه برای حذف این برنامه، دستور زیر را وارد کنید:
Product where name="name of program" call uninstall
در دستور بالا، بجای عبارت "name of program"، نام برنامه مدنظرتان برای حذف را وارد کنید.
برای مثل اگر میخواهید برنامه ManicTime را حذف کنید، دستور به شکل زیر میشود:
Product where name="ManicTime" call uninstall
حرف Y را تایپ کرده و برای اجرا، کلید Enter را فشار دهید. پس از حذف برنامه، در کامند پرامپت پیامی مبنی بر موفقیتآمیز بودن عملیات به نمایش گذاشته میشود.
۵. حذف اپهای یونیورسال با پاورشل
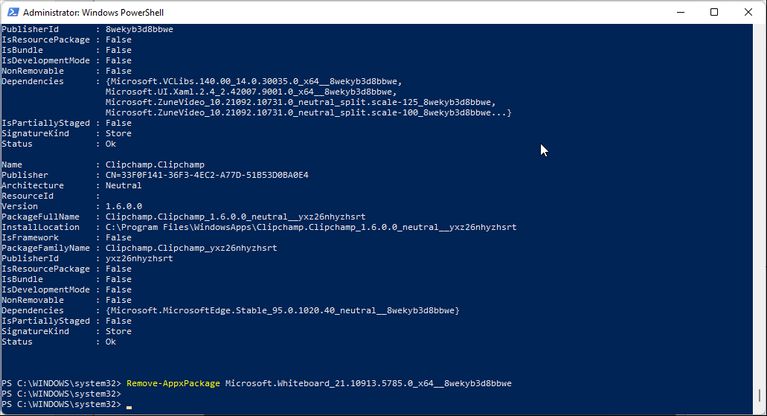
ویندوز ۱۱ چندین برنامه پیش فرض دارد که برخی از آنها شاید برایتان کارایی نداشته باشند. مایکروسافت بدون توجه به چنین موضوعی، ابزاری برای حذف آنها به صورت ساده در اختیار کاربران قرار نداده است. با این حال میتوانید آنها را با استفاده از پاورشل (PowerShell) حذف کنید.
در پاورشل با استفاده از دستور Remove-AppxPackage میتوانید برنامههای پیش فرض و داخلی ویندوز ۱۱ را حذف کنید. برای اینکار مراحل زیر را انجام دهید:
دکمه ویندوز را فشار داده و کلمه powershell را تایپ کنید.
روی اپ PowerShell راست کلیک کرده و گزینه Run as administrator را انتخاب کنید.
در پنجره پاورشل، دستور زیر را وارد کرده و کلید Enter را بزنید:
Get-AppxPackage
با این دستور، تمام برنامههای نصب شده روی سیستمتان به نمایش گذاشته میشود که شامل نرم افزارهای پیش فرض هم میشود. در این لیست به دنبال برنامه مدنظرتان برای حذف باشید. برای مثال اگر میخواهید مایکروسافت وایتبرد را حذف کنید، نام آن در این لیست، Microsoft.Whiteboard است.
بجای چنین کاری، میتوانید روی نوار عنوان پاورشل راست کلیک کرده و به مسیر Edit > Find بروید. در ادامه، نام برنامه مدنظرتان را وارد کرده تا آن را پیدا کنید.
در ادامه، PackageFulleName را کپی کنید. اینکار برای حذف برنامه موردنیاز است.
برای حذف نرم افزار مدنظرتان، دستور زیر را تایپ کرده و کلید Enter را فشار دهید:
Remove-AppxPackage App Name
در دستور بالا، App Name را با PackageFullName جایگزین کنید. برای مثال اگر میخواهید اپ وایتبرد مایکروسافت را حذف کنید، دستور کامل به شرح زیر میشود:
Remove-AppxPackage Microsoft.Whiteboard_21.10913.5785.0_x64__8wekyb3d8bbwe
تا اتمام عملیات منتظر بمانید. در نهایت برنامه از سیستمتان حذف میشود.
۶. حذف نرم افزار با برنامههای شخص ثالث
زمانی که با ابزارهای داخلی ویندوز اقدام به حذف نرم افزار از سیستم عامل مایکروسافت میکنید، معمولا برخی فایلهایش شامل ورودیهای خالی رجیستری، دادههای برنامه، شورتکات و موارد دیگر روی سیستم باقی میمانند.
در این میان برنامههای شخص ثالث میتوانند به کمکتان بیایند و همچنین باقی ماندههای نرم افزارها را هم حذف کنند. برای چنین کاری برنامههای شخص ثالث زیادی وجود دارند، اما برخی نمونههای رایگان ارزش امتحان کردن دارند که در ادامه دو مورد آنها را معرفی میکنیم.
Revo Uninstaller
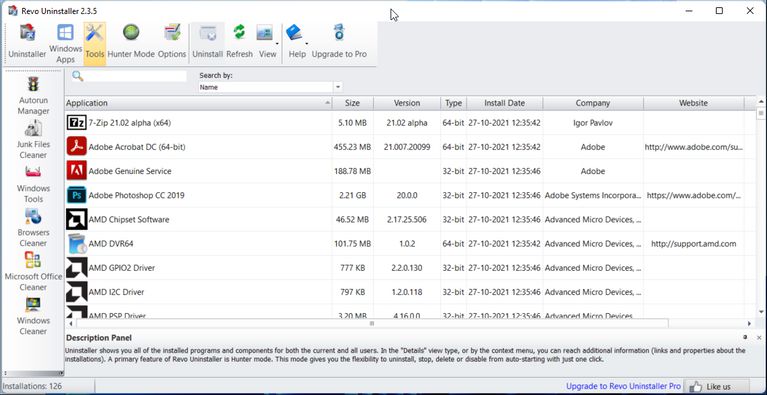
همانطور که از نام آن پیداست، با برنامهای روبهرو هستیم که وظیفهاش حذف نرم افزارهای سیستم عامل ویندوز است. این ابزار هم میتواند برنامههای شخص ثالث و هم برنامههای پیش فرض ویندوز را حذف کند. علاوه بر این، برنامه Revo Uninstaller با ابزارهای پاکسازی همراه است که میتوانند فایلهای باقی مانده برنامههای حذف شده را پاک کنند.
استفاده از Revo Uninstaller رایگان است، اما برای دستیابی به قابلیتهای بیشتر مانند ابزارهای پاکسازیاش باید نسخه پریمیوم آن را تهیه کنید. البته میتوانید در وبسایتهای داخلی بطور رایگان به نسخه پریمیوم آن دست یایبد.
IObit Uninstaller
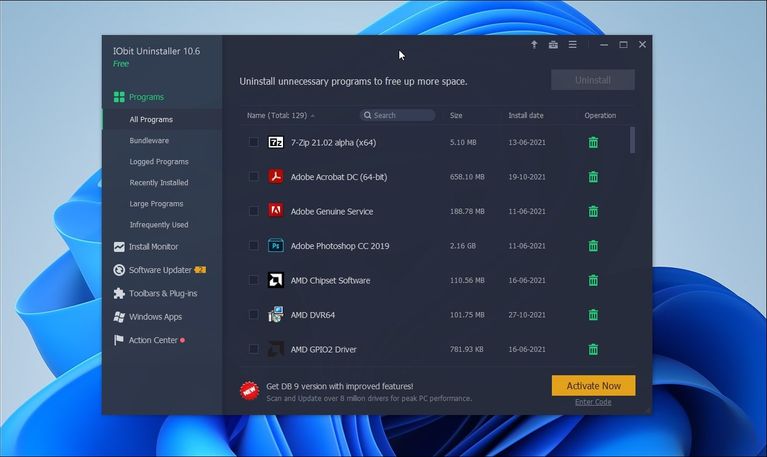
IObit Uninstaller ابزارهای مشابه Revo Uninstaller را در اختیارتان قرار میدهد و میتوانید توسط آن برنامههای شخص ثالث را حذف کرده و همچنین برنامههای حجیم که بخش بزرگی از فضای ذخیرهسازی سیستمتان را اشغال کردهاند، شناسایی کنید. شما همچنین با استفاده از آن قادر به حذف برنامههای پیش فرض خواهید بود.
این برنامه هم در نسخه رایگان و پریمیوم در اختیار خریداران قرار میگیرد و همانطور که میتوان حدس زد، نسخه پریمیوم آن امکانات بیشتری دارد. میتوانید در سایتهای داخلی بطور رایگان به نسخه پریمیوم آن دسترسی پیدا کنید.
همانطور که در بالا مشاهده کردید، راههای مختلفی برای حذف برنامه در ویندوز ۱۱ وجود دارند و میتوانید با روشهای مختلفی از شر یک نرم افزار خلاص شوید.
منبع: دیجیاتو



